تريد أن تصنع فيلمك بنفسك؟ تستطيع ذلك من خلال برنامج الـ Movie Maker، فهو برنامج ظريف يسهل التعامل معه. يمكنك من خلاله دمج الصور ومقاطع الفيديو وتحويلها إلى أفلام، ويمكنك من خلاله أيضاً إضافة مقاطع موسيقية أو أغنيات أو حتى مقاطع مسجلة بصوتك إذا كنت تصنع فيلما وثائقياً مثلاً. ويسمح لك البرنامج بإضافة النصوص في أي جزء من الفيلم، وكذلك المؤثرات البصرية التي تخلق جواً من التجانس وتجعل فيلمك يبدو وكأنه أعد في مكان عالي الاحتراف.
لبرنامج الـ Movie Maker استخدامات رائعة
من خلاله يمكنك تحقيق الآتي:
- مونتاج لمقاطع الفيديو.
- تصميم ألبومات الصور التي تحمل أحلى ذكريات الطفولة أو الرحلات أو المناسبات.
- تصميم للعروض والأفلام الدراسية والعمل بشكل احترافي أنيق.
- عمل أفلام وثائقية.
- صناعة أفلام درامية "من صنعك" وإخراجها بشكل شيق.
أين تجده
واجهة العمل ونوافذ Movie Maker
نقدم لك شرحاً مبسطاً لواجهة البرنامح ولمكونات ساحة العمل في Movie Maker حتى تتعرف على وظيفة كل مكون من مكونات هذه الساحة. وتنقسم ساحة العمل في البرنامج إلي 4 أقسام رئيسية:
- Movie Task View: تحتوي على الأوامر المختلفة للعمل في البرنامج.
- Collections View: العناصر المجلوبة لاستخدامها سواءً كانت صور أو مقاطع فيديو أو مقاطع صوتية.
- Preview Screen: شاشة لمعاينة ما تقوم به في مشروعك.
- Timeline or Storyboard: كل المكونات يتم سحبها إلي هذا المكان ليتم العمل عليها
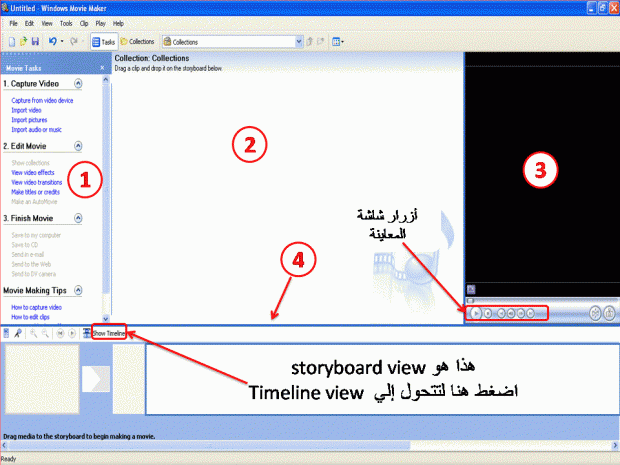
وبالنسبة لأزرار شاشة المعاينة فسيظهر لك وظيفة كل زر بمجرد ما تضع مؤشر الفأرة دون الضغط عليها.
- Play: وهو زر التشغيل ويتحول إلى Pause بعد تشغيل الفيلم. وعند الضغط عليه مرة أخرى، يُستأنَف تشغيل الفيلم من المكان الذي تم توقيفه عنده.
- Stop: لإيقاف تشغيل الفيلم، وعند التشغيل يبدأ الفيلم منذ البداية.
- Fast Rewind: ترجيع الفيلم إلي بدايته.
- Previous Frame: ترجيع الفيلم بأجزاء صغيرة جداً من المقطع ويسمى الجزء "فريم"، مما يساعد علي التحديد الدقيق للمكان الذي تريد أن تقطع فيه.
- Next Frame: تقديم الفيلم بأجزاء صغيرة جداً من المقطع وهو ما يسمى "فريم" مما يساعد علي التحديد الدقيق للمكان الذي تريد أن تقطع فيه.
- Fast Forward: تقديم الفيلم إلي نهايته، أي إلى آخر "فريم" فيه.
وإنك إذا ما أردت أن تعمل فيلمك بنفسك، فإنك ستعمل في ثلاث مراحل سنشرحها تفصيلياً. والمراحل بشكل عام هي: إعداد الصورة، وإعداد الصوت، وأخيراً اللمسات الجمالية والإضافات الأخيرة.
المرحلة الأولى: إعداد الصورة وهي تتضمن عدة خطوات
الخطوة الأولى: جلب الصور واستيرادها Import Pictures
وهنا ستتعلم كيف تجلب صوراً من جهازك لتستخدمها في صنع فيلمك.
- اضغط على Capture Video في Movie Task View لتفتح قائمة الاختيارات.
- اضغط على Import pictures واختر الصور التي تريد استخدامها من المجلد الذي يحتوي عليها.
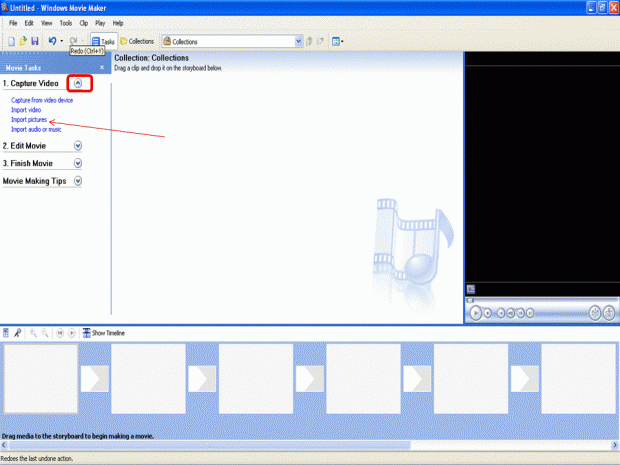
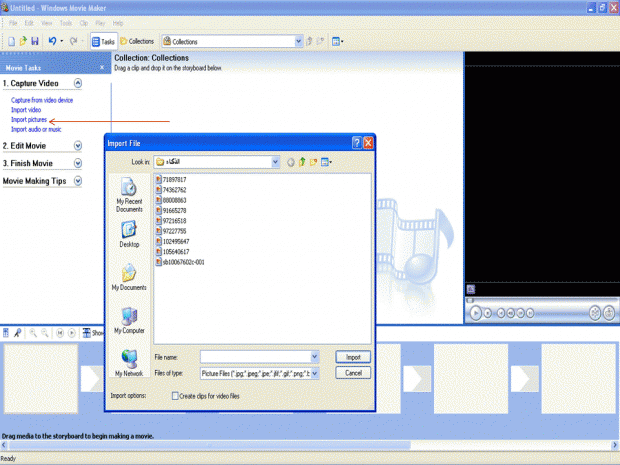
ستظهر لك الصور في الـ Collections View وبالضغط علي كل صورة ستتمكن من معاينتها في شاشة المعاينة Preview Screen.
وهنا سنطلعك على أنواع ملفات الصور التي يقبلها برنامج الـ Movie Maker وهي كالتالي : .bmp, .dib, .emf, .gif, .jfif, .jpe, .jpeg, .jpg, .png, .tif, .tiff, wmf أما إذا كنت تريد استيراد أنواع أخرى، فعليك أن تقوم بتحويلها أولاً باستخدام أحد برامج تحويل الصور. ويمكنك تحميل هذا البرنامج الذي يحول الصور من هذا الرابط: http://www.dvdvideosoft.com/products/dvd/Free-Image-Convert-and-Resize.htm
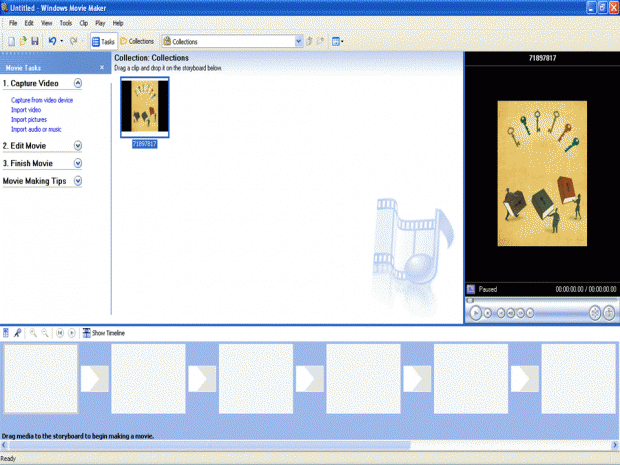
- اسحب الصور إلى مساحة الـ Storyboard أو الـ Timeline.
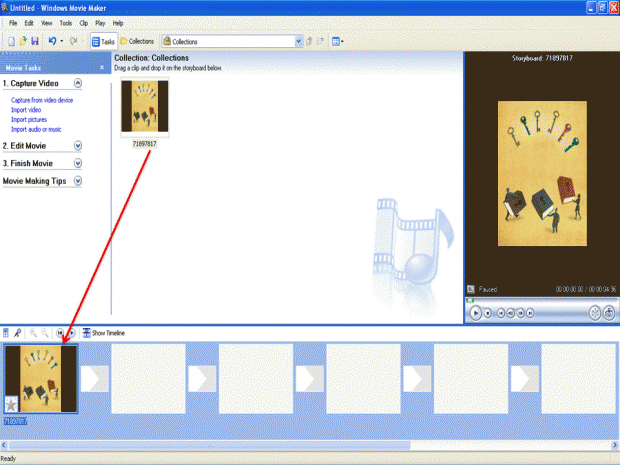
الخطوة الثانية: حفظ المشروع
- وكما يجب عليك في كل برامج الكومبيوتر، عليك أن تحفظ مشروعك قبل أن تستكمل العمل. واحرص على أن تفعل ذلك باستمرار أثناء عملك. اضغط File << Save project.
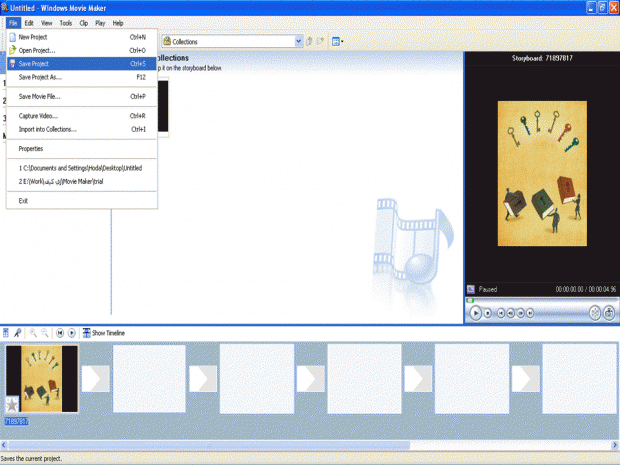
- يحفظ برنامج الـ Movie Maker مشروع الفيلم في صيغة .MSWMM مما يسمح بتعديل الفيلم لاحقاً. وبعد الانتهاء من فيلمك، يمكن حفظه أو بالأحرى "تخريجه" في صِيَغ أخرى، بحيث يمكن تنزيله على الإنترنت أو إرساله من خلال البريد الإلكتروني مثلاً. هذه الصيغ الأخرى التي تحصل عليها بعد التخريج لا تسمح بالتعديل.
الخطوة الثالثة: استخدام مقطع فيديو Import a Video Clip
في هذا القسم، ستتعلم كيف تجلب مقاطع فيديو من جهازك لتستخدمها في صنع فيلمك، وما يترتب عليك فعله إذا كان نوع ملف الفيديو غير متوافق مع Movie Maker.
- اضغط Capture Video << Import video << اختر الفيديو بعد تحديد مكانه في جهاز الكمبيوتر الخاص بك.
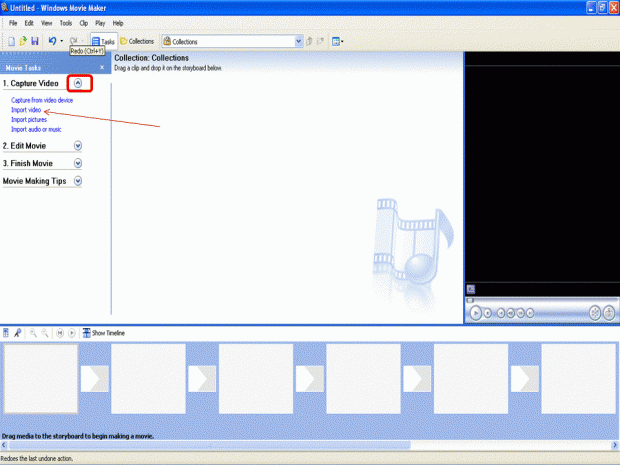
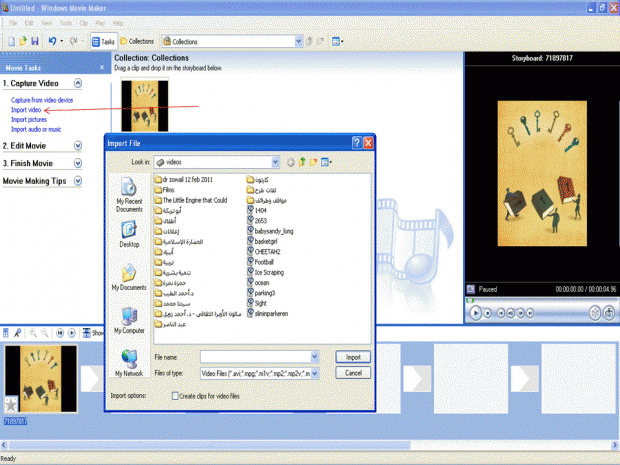
علماً أن صيغ الفيديو التي يتقبلها برنامج الـ Movie Maker هي: asf, .avi, .m1v, .mp2, .mp2v, .mpe, .mpeg, .mpg, .mpv2, .wm, and .wmv أما إذا كان لديك فيديو بصيغة أخرى، فعليك تحويله أولاً باستخدام بعض البرامج مثل: Total Video Converter
- اسحب مقطع الفيديو إلى المكان الذي تريده في الـ Storyboard أو الـ Timeline، وإذا كان المكان المراد يحتوى مقطع فيديو آخر قد سبق سحبه، فضع مقطع الفيديو في المكان الذي يسبق هذا العنصر مباشرة.
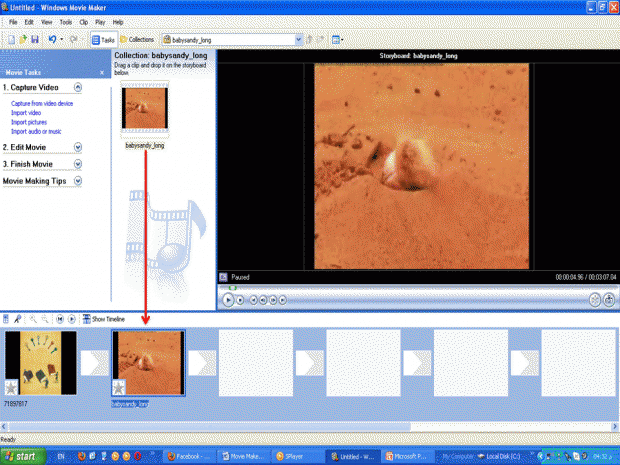
الخطوة الرابعة: تعديل مقاطع الفيديو "المونتاج"
بعد أن جلبت مقاطع الفيديو والصور التي ستسخدمها في صنع فيلمك، ستتعلم هنا كيف تجري تعديلات عليها وهو ما يمسمى بعملية المونتاج. وها هي الخطوات بالتفصيل:
- تحول إلي Timeline View عن طريق الضغط على Show Timeline في ساحة Timeline أو Storyboard
- شغل مقطع الفيديو بالضغط على زر Play
- أوقفه باستخدام الزر Pause حيث تريد تعديله.
- يمكنك تقسيم مقطع الفيديو إلي قسمين حيث أوقفته: وذلك بالضغط على Clip << Split
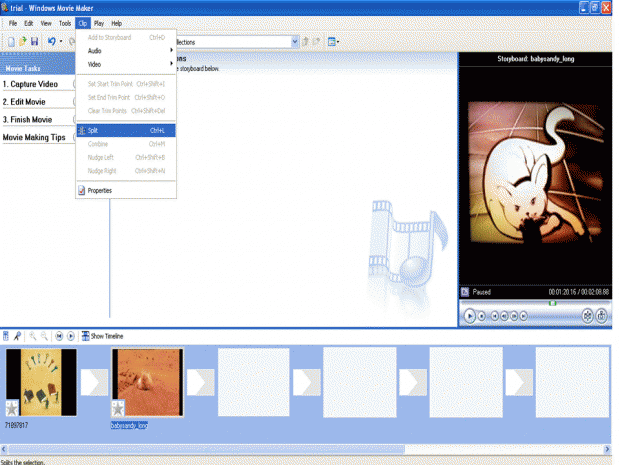
- سينفصل الجزء الثاني عن الجزء الأول (المحاط بالدائرة الحمراء) كما في الصورة:
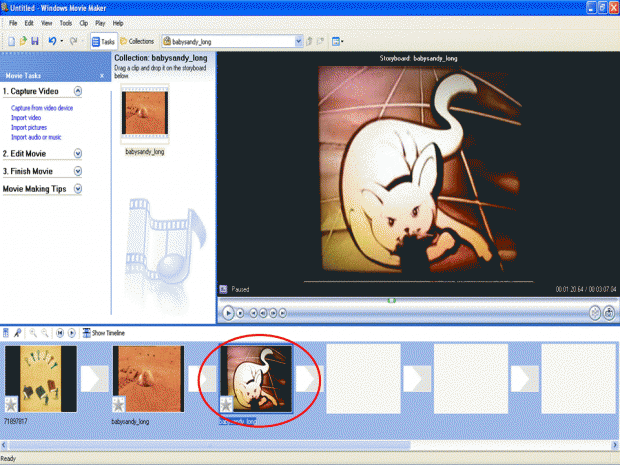
- يمكنك حذف أي من هذين القسمين عن طريق:
الضغط عليه، في Storyboard أو Show timeline، بالفأرة ومن ثم بالضغط على المفتاح Delete على لوحة المفاتيح.
- يمكنك إخفاء هذا القسم بدلاً من حذفه عن طريق اتباع الخطوات التالية:
- اضغط على مقطع الفيديو في الـ Timeline view
- ضع مؤشر الفأرة عند بداية أو نهاية مقطع الفيديو (سيتحول المؤشر إلى سهم أحمر ذي رأسين).
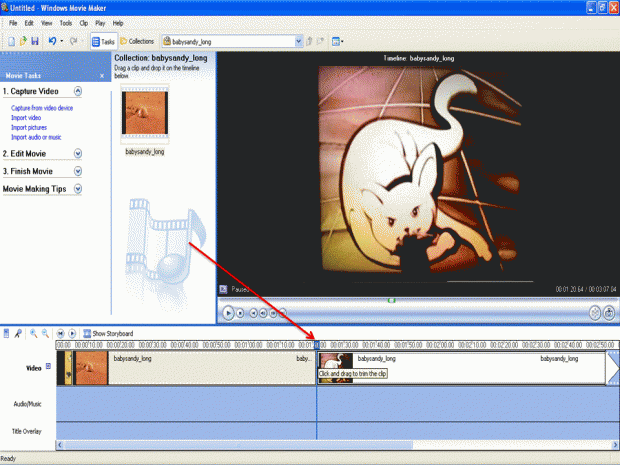
- حرك الفأرة وأنت تضغط يميناً أو يساراً.
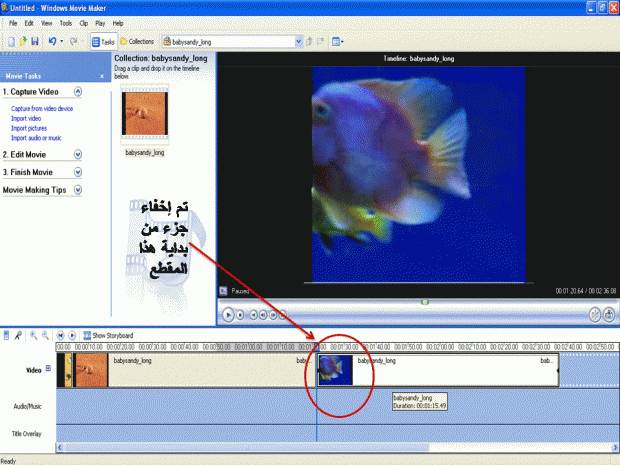
- ملحوظة: الجزء الذي تم إخفاؤه مازال موجوداً ولكنه مُخفي. ولإعادة مقطع الفيديو إلي حجمه الأصلي، اضغط على المقطع، ثم اختر الأمر Clear Trim Points من القائمة Clip.
المرحلة الثانية: إعداد الصوت
إضافة موسيقى أو أغنية أو أي صوت Import audio or music
وفي هذا القسم، ستتعلم كيف تجلب مقاطع صوتية من جهازك لتستخدمها في صنع فيلمك، وكيف تجري التعديلات عليها وماذا تفعل إذا كان نوع ملف الفيديو غير متوافق مع برنامج الـ Movie Maker. وها هي الخطوات:
- تحت رابط Capture Video، اختر Import audio or music.
- اختر الملف الصوتي الذي تريد إدخاله بعد تحديد مكانه.
- اسحب الملف الصوتي من ساحة الـ Collections إلى المكان المخصص للملفات الصوتية في الـ Timeline وهو المسار السفلي.
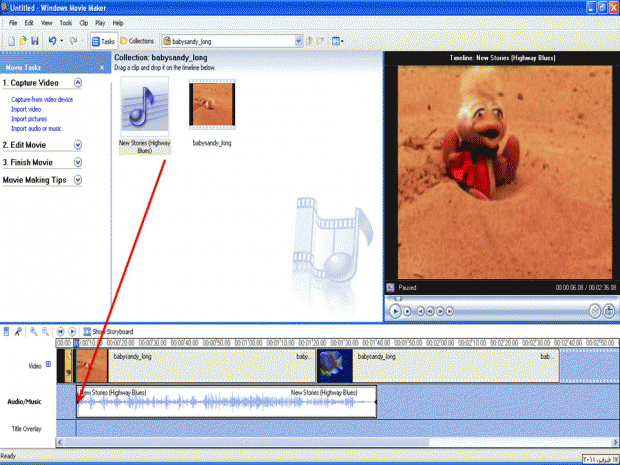
- إذا أردت تحديد النقطة التي منها يبدأ الصوت: ضع مؤشر الفأرة علي مقطع الصوت في الـ Timeline view، واضغط على الزر الأيسر للفأرة ثم حركها يميناً ويساراً وأنت ضاغط إلى حيث تريد.
- يمكنك تقصير المقطع الصوتي عن الطريق الضغط على المقطع الصوتي في الـ Timeline view ثم اتباع نفس الخطوات المتبعة لإخفاء جزء من مقطع الصوت.
- الصيغ التي يتقبلها برنامج الـ Movie Maker هي: aif, .aifc, .aiff .asf, .au, .mp2, .mp3, .mpa, .snd, .wav, and .wma وإذا كان لديك ملف صوتي بصيغة أخرى، فعليك تحويله أولاً إلى إحدى الصيغ المقبولة باستخدام بعض البرامج المجانية التي يمكن تحميلها من الإنترنت. وعلى هذا الرابط، يمكنك تحميل أحد هذه البرنامج التي تقوم بالتحويل: http://dvdvideosoft.com/products/dvd/Free-Audio-Converter.htm
وإذا أردت أن تضمّن فيلمك تسجيل صوتي Narration فتستطيع ذلك من خلال الخطوات التالية:
- تحول إلى Timeline view
- اضغط علي علامة الميكروفون
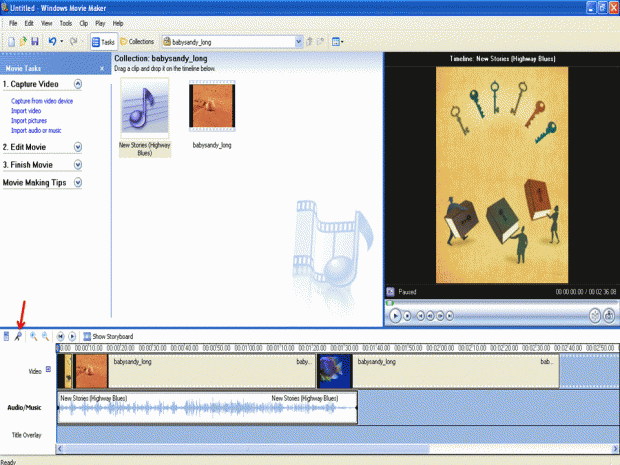
- ضع مؤشر الفأرة حيث تريد بدء التسجيل
- اضغط على Start narration وبعد الانتهاء مما تريد قوله، اضغط على Stop narration.
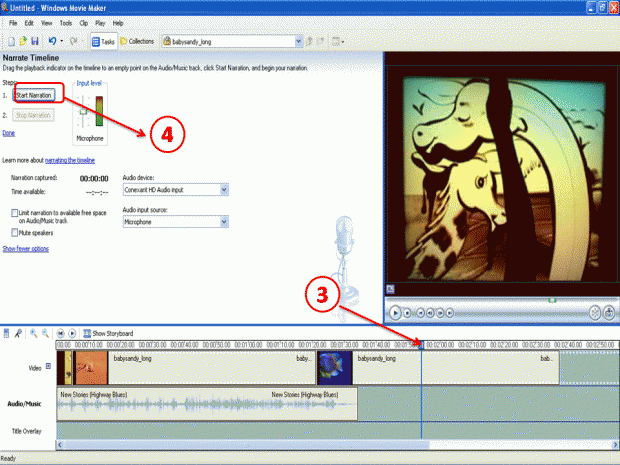
- سيُطلَب منك حفظ الملف على جهازك.
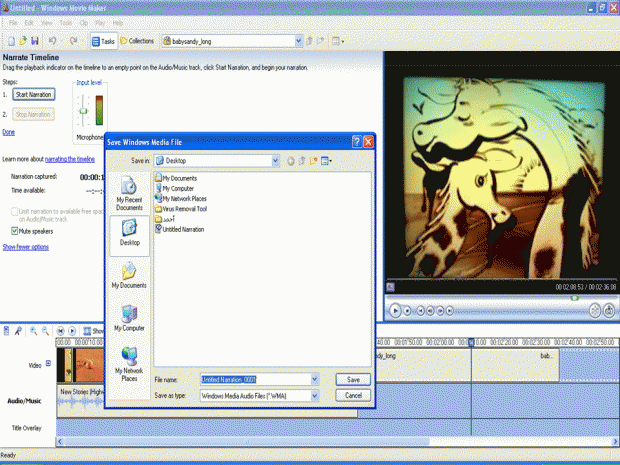
- وبعد أن تقوم بالحفظ، سيضاف الملف تلقائياً إلى مسار الصوت.
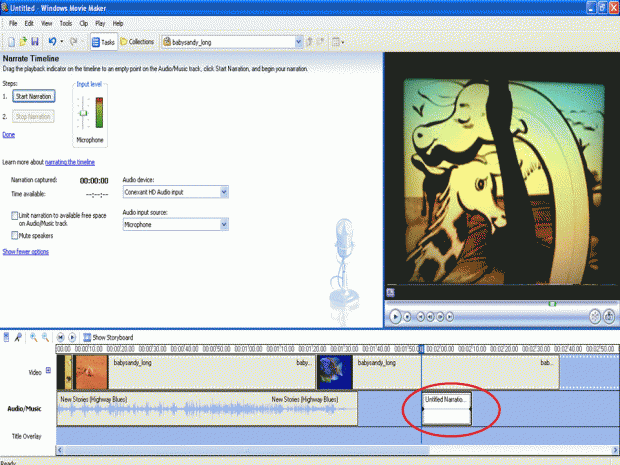
- اضغط على Done لتعود إلى الشاشة الرئيسية لـبرنامج الـMovie Maker.
- اضغط علي الزر Play في شاشة المعاينة Preview screen لتختبر الصوت، وإذا لم يعجبك فاضغط عليه في Timeline view ثم احذفه بالضغط على مفتاح Delete وقم بتسجيله مرة أخرى حسب الخطوات السابقة الذكر.
إعدادات التسجيل
هذه بعض الإعدادات الخاصة بالتسجيل والتي يمكنك تعديلها أو تركها كما هي، والإعدادات تتحكم على سبيل المثال في مستوى الصوت، ووقت التسجيل وغير ذلك.
اضغط على Show more options تحت Done، وستظهر لك بعض الخيارات التالية:
- مستوى الصوت المُدخَل Input level: يسمح بتعديل مستوي صوت التسجيل. حرك مؤشر ضبط الصوت إلي الأعلى قليلاً إن أردت أن ترفع مستوى الصوت، ولكن لا ترفعه إلى المنطقة الحمراء لأن هذا سيجعل صوت التسجيل مرتفعاً لدرجة مشوّهة. كما يمكنك أن تجرب المستويات المختلفة للصوت حتى تصل إلى أفضل نتيجة. ولكن تحريك مؤشر ضبط الصوت إلى أسفل نقطة فسيجعل من الصعب سماع صوت التسجيل.
- Limit narration to available free space on Audio/Music track: ويسمح لك هذا الاختيار بحد وقت التسجيل حسب المساحة المتاحة على مسار الصوت. ويتعين عليك اختيار هذا الخيار إذا كنت تريد تسجيل صوت في مساحة محصورة بين مقطعين صوتيين آخرين.
- Mute speakers: باختيارك كتم السماعات (الصوت الصادر جهاز الكمبيوتر)، سيضمن لك عدم تداخل أية أصوات مع التسجيل بينما تقوم بالتسجيل، مما يؤدي إلي نقاء تسجيلك.
- Audio device: يسمح لك باختيار جهاز التسجيل ان كان هناك أكثر من جهاز موصل.
- Audio input source: يعرض اجهزة صوتية موصلة للجهاز.
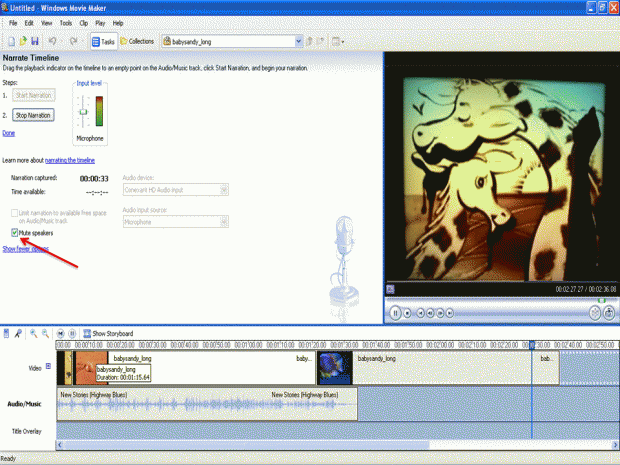
التحكم في تداخل الأصوات
ماذا تفعل إذا هناك تداخل في الأصوات بين مقطع الفيديو والمقطع الصوتي؟ الجميل أن برنامج الـ Movie Maker يتيح لك التحكم في مدى تداخل الأصوات. فقد ترغب في أن يبقى صوت الفيديو والمقطع الصوتي، وقد ترغب في أن يكون الصوتان متساويين، وقد ترغب في أن يكون أحدهما أكثر ارتفاعاً من الآخر، وقد ترغب في كتم أحدهما تماماً. تعالَ نتعرف علي كيفية عمل ذلك بالتفصيل:
- اضغط علي أيقونة الصوت الموجودة في أقصى يسار Timeline view أو Storyboard view. وستجد أن علامة السماعة الموجودة يميناً تمثل المقطع الصوتي، وعلامة الكاميرا المصحوبة بالسماعة تمثل صوت الفيديو.
- يمكنك أن تجعل أحد الصوتين أعلى في جزء من الفيلم، ثم تخفي أحدهما تماماً في جزء آخر، ثم ترفع أحدهما على الآخر ثانيةً. لتفعل ذلك: حدد المكان الذي تريد عنده تغيير مستوى الصوت بإحدي الطريقتين الموضحتين في الصورة: (أ) بتحريك المؤشر أو (ب) باستخدام زر Previous Frame أو Next Frame.
- أبقِ المؤشر في المنتصف إذا كنت تريد الصوتين متساويين، أو حركه يميناً إذا كنت تريد صوت المقطع الصوتي أعلى، وحركه أقصى اليمين إذا كنت أردت إخفاء صوت الفيديو تماماً. وإذا أردت أن يكون صوت الفيديو أعلى أو إخفاء صوت المقطع الصوتي فحرك المؤشر جهة اليسار. إنك وعن طريق التحكم في مستوى الأصوات ستستطيع تنفيذ رغباتك الخاصة في صوت فيلمك.
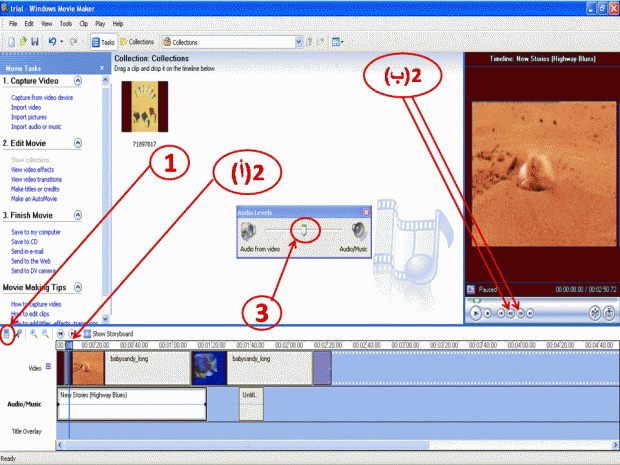
المرحلة الثالثة: اللمسات الجمالية والإضافات الأخيرة
أولاً- إضافة جوّ من التجانس على الفيلم بالمقاطع الانتقالية Video Transitions
المقاطع الانتقالية Video Transitions هي التأثيرات التي تظهر عند الانتقال من أحد عناصر الصورة إلى عنصر يليه. مثلاً من صورة إلى صورة أخرى أو من مقطع إلى مقطع فيديو، أو العكس. وذلك بحيث يبدو الانتقال طبيعياً وومتجانساً، لا بطريقة تشعر المشاهد أن الفيلم عبارة عن بعض العناصر الموضوعة مع بعضها بشكل لا ترابط فيه. إن هذه الإضافات تجعل المشاهدة أمتع.
ولإضافة هذه المقاطع الانتقالية، اتبع الخطوات التالية:
- اضغط على الرابط Edit Movie
- اضغط على View video transitions
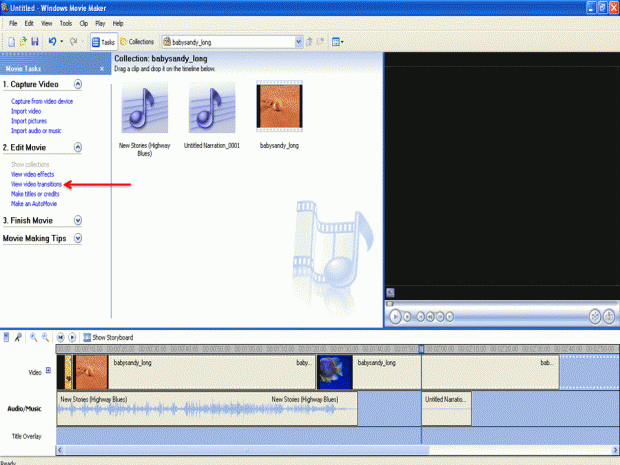
- اضغط على Show storyboard
- اضغط على التأثير الذي تريده.
- اضغط على الزر Play لتعاين المقطع الذي اخترته في شاشة المعاينة
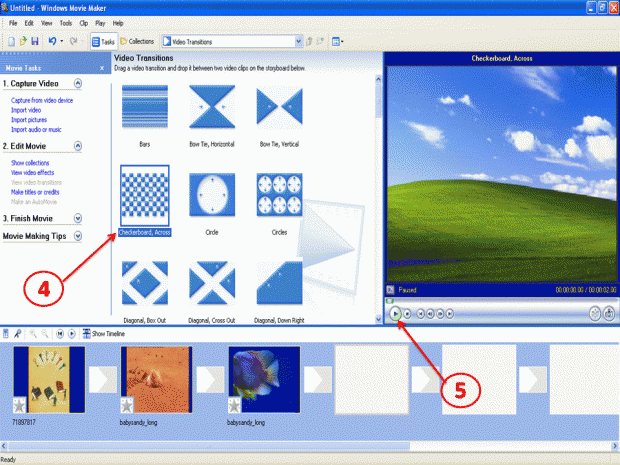
- اسحب التأثير الذي تختاره إلى المربع الصغير الموجود بين الصورتين اللتين تريد إدخال التأثير بينهما.
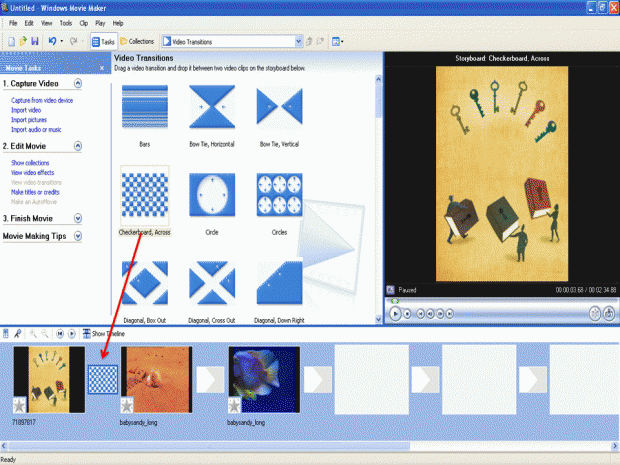
- لو أردت إلغاء أحد المقاطع الانتقالية، فاضغط عليه (في المربع الذي سحبته إليه) بالفأرة ثم اضغط على المفتاح delete في لوحة المفاتيح.
ثانياً- تجميل الصور بمؤثرات الفيديو Video Effects
مؤثرات الفيديو Video Effects تختلف عن المقاطع الانتقالية Video transitions في في أن الأولى تطبق علي الصورة نفسها، أما الأخيرة فتطبق على الانتقال من عنصر إلى آخر كما سبق التوضيح.
لإضافة مؤثرات الفيديو Video Effects:
- اتبع نفس الخطوات السابقة مع الضغط على View video effects بدلاً من View video transitions في الخطوة الثانية. وسترى التأثيرات المتاحة بالبرنامج كما تظهر بالصورة.
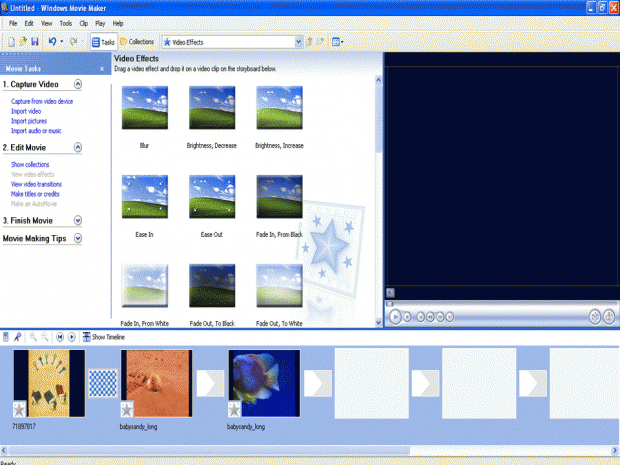
- اسحب المؤثر الذي تختاره إلى النجمة الموجودة في الركن الأسفل من اليسار للصورة في Storyboard view.
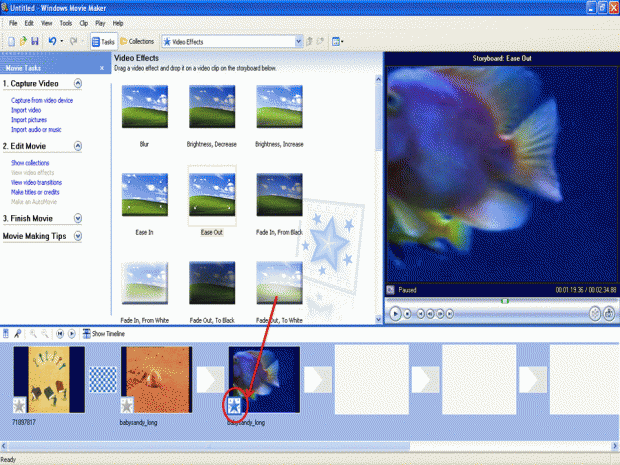
ثالثاً- إضافة عناوين Titles
في هذا القسم، ستتعلم كيف تضيف نصوصاً إلي فيلمك، كعناوين أو إهداءات ..الخ. والخطوات كالتالي:
- اختر Make titles or credits من قائمة Edit movie
- حدد المكان الذي تريد أن تضع فيه العنوان: في بداية الفيلم، قبل المقطع الذي تقف عليه، قبله أو بعده، في نهاية الفيلم تماماً ..الخ
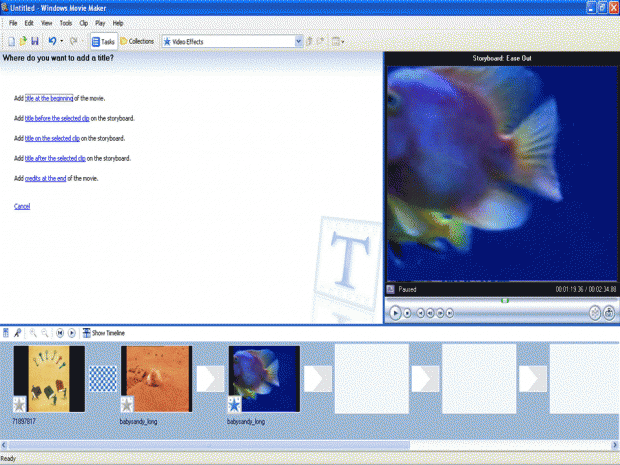
- سيكون المربع الأعلى للعنوان الرئيسي، والأسفل للعنوان الفرعي إن كان لديك أي عناوين فرعية.
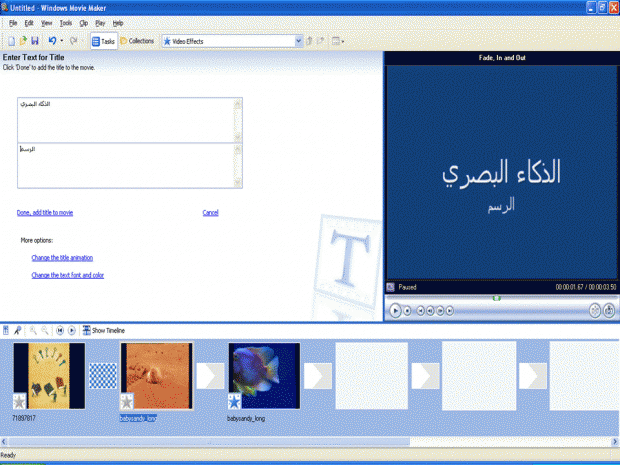
- يمكنك تغيير الطريقة التي تظهر بها العناوين عن طريق الضغط على Change the title animation. وهنا ستلاحظ أن التأثيرات الحركية مقسمة إلى نوعين: نوع للعناوين المكونة من سطر واحد Titles, One Line ونوع للعناوين المكونة من سطرين Titles Two Lines
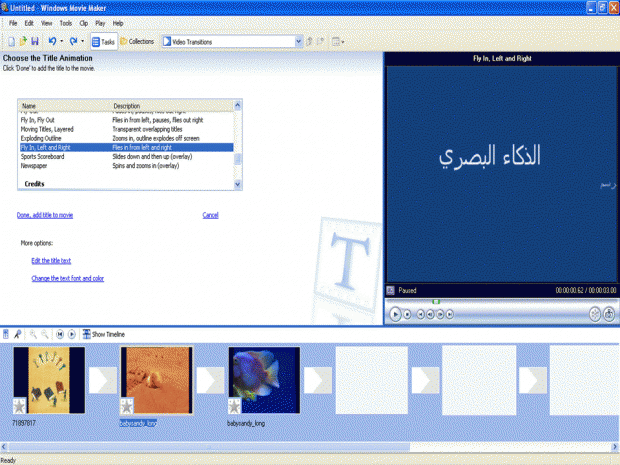
- كما يمكنك تغيير نوع الخط المكتوب به العنوان وكذلك لونه ومكانه عن طريق الضغط على Change the text font and color.
- بعد الانتهاء من التعديلات المرادة، اضغط على Done, add title to movie (المحاطة بدائرة حمراء في الصورة).
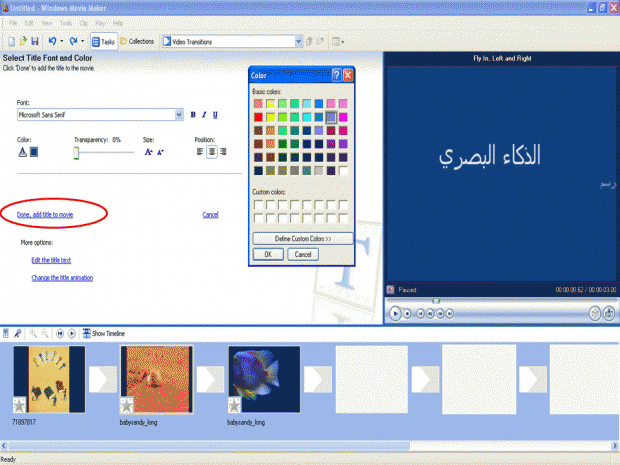
رابعاً- إضافة تترات نهائية Credits
وهي ما يوضع من كتابات أو أسماء أو ملاحظات في نهاية الفيلم. ومن أجل وضعها اتبع نفس الخطوات السابقة مع اختيار Add credits at the end of the movie في الخطوة الثانية، ثم كتابة التترات (المصور، الموسيقي، ..الخ.)
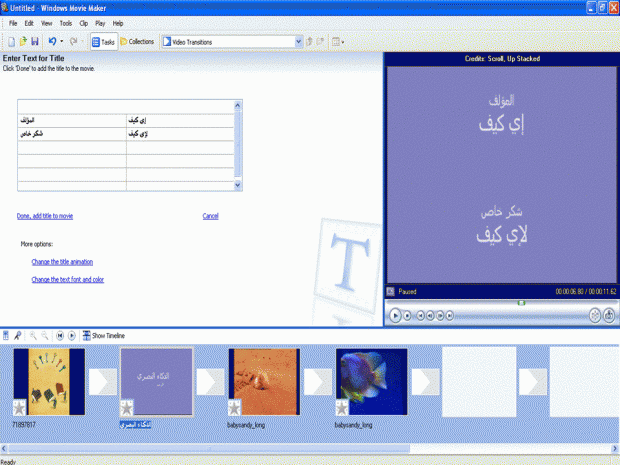
وأخيراً خرّج فيلمك من الرنامج
إن تخريج الفيلم كـ Movie في هذه الخطوة يختلف عن حفظ المشروع Project، الخطوة التي قمت بها فيما مضى. إذ إن ملف المشروع هو ملف العمل الذي يمكنك التعديل فيه. أما ملف الفيلم "المخرّج" فهو الملف النهائي، ويكون أصغر في الحجم من ملف المشروع، ويمكن تحميله على الإنترنت، أو إرساله بالبريد الإلكتروني أو فتحه على أجهزة كمبيوتر أخرى بخلاف الأول. ومن أجل تخريج فيلمك Movie قم بالخطوات الآتية:
- افتح القائمة File
- اختر Save movie file
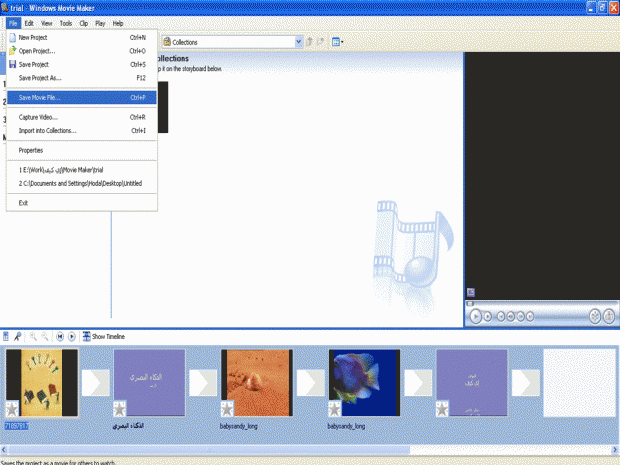
- اختر المكان الذي تريد أن تحفظ فيه فيلمك "المخرّج" (على جهاز الكمبيوتر، على السيدي، أو إرساله بالإيميل، ...الخ. في المثال سنختار My Computer)
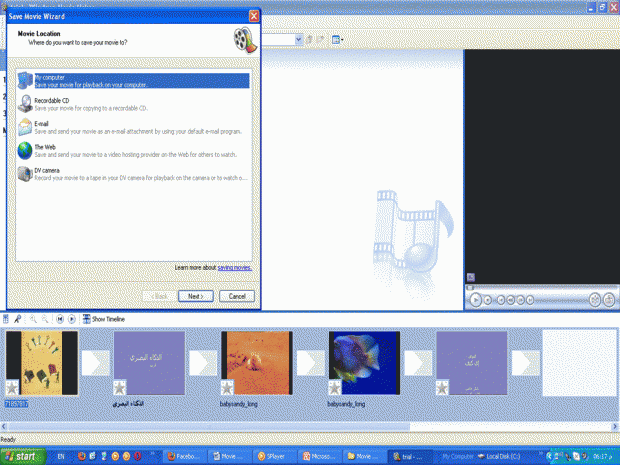
- سمِّ الملف واختر المكان الذي تريد حفظ الفيلم فيه علي جهازك.
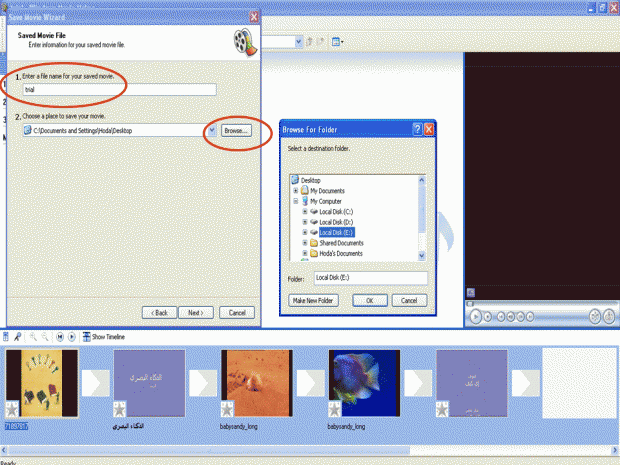
- تابع باقي الخطوات بالضغط علي Next ثم اضغط Finish
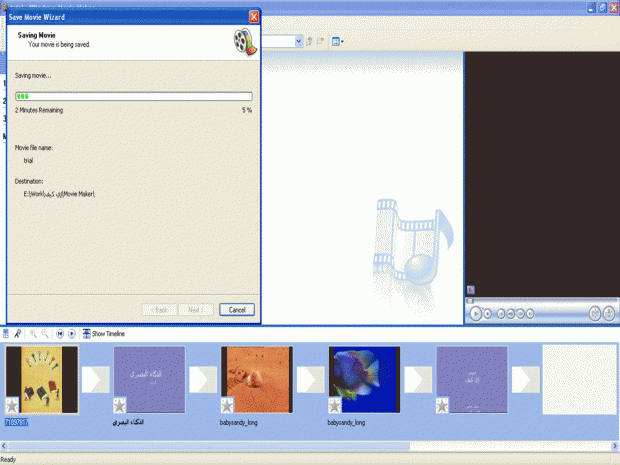
لاحظ:
- لا تحذف ملف المشروع من جهازك، ابقِه موجوداً دائماً حتى بعد تخريج فيلمك لكي تستطيع الرجوع إليه وتعديله في أي وقت.
- في ساحة Movie Tasks، وتحت Movie Making Tips يمكنك أن تجد بعض النصائح والإرشادات التي تساعدك في عمل فيلمك.
أنت الآن جاهز لتبدأ أول فيلم من صنعك أنت. ترى ماذا سيكون فيلمك الأول؟